Kích thước tối đa của một file đính kèm email là gì?
Về lý thuyết, không có giới hạn về số lượng dữ liệu bạn có thể đính kèm vào một email. Email tiêu chuẩn không chỉ định bất kỳ loại kích thước giới hạn. Trong thực tế, hầu hết các máy chủ email thực thi giới hạn kích thước của mình.
Nói chung, khi đính kèm tệp vào một email, bạn có thể chắc chắn rằng lên đến 10MB file đính kèm là được. Một số máy chủ email có thể có giới hạn nhỏ hơn, nhưng nói chung là 10MB tiêu chuẩn.
Gmail cho phép bạn đính kèm lên đến 25MB cho một email duy nhất, nhưng điều này chỉ đảm bảo sẽ làm việc nếu bạn đang gửi email cho người dùng Gmail khác. Ngay sau khi lá thư điện tử máy chủ của Gmail, nó có thể bị từ chối bởi một máy chủ email. Nhiều máy chủ được cấu hình để không chấp nhận hơn 10MB file đính kèm.
Bạn cũng nên nhớ rằng file đính kèm email thường được MIME mã hóa, làm tăng dung lượng của chúng khoảng 33%. Vì vậy, 10MB các tập tin trên đĩa cứng của bạn sẽ trở thành khoảng 13MB dữ liệu khi gắn vào một email.
Dưới đây là một số cách để gửi file dung lượng lớn qua Email
Sử dụng một dịch vụ lưu trữ đám mây
Cho đến nay, lựa chọn đơn giản nhất sẽ được lưu trữ các tập tin bạn muốn chia sẻ trong một dịch vụ lưu trữ đám mây như Dropbox, Google Drive, hay OneDrive. Sau đó, bạn có thể chia sẻ các tập tin với một ai đó và thông báo với họ rằng các tập tin được chia sẻ qua email. Họ có thể bấm vào một liên kết và tải về các tập tin trực tiếp vào máy tính của họ.
Nếu bạn sử dụng Gmail hoặc Outlook.com, bạn sẽ thấy rằng Google và Microsoft đã tích hợp Google Drive và SkyDrive vào các dịch vụ email của mình. Chỉ cần nhấp vào nút Google Drive hay SkyDrive khi gửi một email và bạn sẽ có thể chia sẻ một tập tin thông qua email. Gmail và Outlook sẽ hướng dẫn bạn thông qua việc lựa chọn một tập tin đã tồn tại trong ổ đĩa lưu trữ đám mây của bạn hoặc tải lên một tập tin mới.

Nếu bạn sử dụng một cái gì đó giống như Dropbox, bạn có thể chia sẻ các tập tin từ trang web của dịch vụ lưu trữ đám mây. Ví dụ, kích chuột phải vào một tập tin trên trang web của Dropbox và chọn Chia sẻ nếu bạn sử dụng Dropbox.

Đây là lựa chọn nhiều nhà cung cấp thư điện tử đang đẩy chúng ta đến - nếu bạn cố gắng để đính kèm một tập tin lớn trong Gmail hoặc Outlook.com, bạn sẽ được nhắc nhở để tải nó lên Google Drive hay SkyDrive đầu tiên.

Chia tập tin thành nhiều phần
Nếu bạn đang tìm kiếm một truyền thống, bạn có thể chọn để chia file thành các phần nhỏ hơn. Ví dụ, nếu bạn đã có một tập tin 50MB bạn muốn gửi email, bạn có thể sử dụng một chương trình nén file như
7-Zip để tạo ra một kho lưu trữ có chứa tập tin đó, chia thành năm phần lưu trữ 10MB.

Sau đó, bạn có thể đính kèm tất cả các phần 10MB đến email riêng biệt. Người nhận sẽ phải tải về mỗi tập tin đính kèm và sử dụng một chương trình khai thác tập tin để trích xuất các tập tin lớn hơn, đầy đủ từ các kho lưu trữ riêng biệt.
Phương pháp truyền thống này vẫn hoạt động cũng như mọi lần. Tuy nhiên, nó có thể là khá cồng kềnh. Nhiều người sẽ bị nhầm lẫn bởi các file đính kèm riêng biệt và sẽ không thể nối chúng lại. Nếu bạn không chắc chắn liệu người nhận của bạn sẽ biết làm thế nào để làm điều này, tốt hơn là nên chọn một phương pháp dễ dàng hơn.
Sử dụng một dịch vụ gửi file dung lượng lớn
Để đối phó với khó khăn trong việc gửi file đính kèm tập tin lớn qua email, một số lượng lớn các dịch vụ gửi file lớn nổi lên trực tuyến. Những dịch vụ này cho phép bạn tải lên một tập tin và cung cấp cho bạn một liên kết. Sau đó, bạn có thể dán liên kết vào một email và người nhận có thể nhấp vào liên kết và tải về các tập tin.
Những dịch vụ này phải kiếm tiền bằng cách nào đó, và họ có thể làm điều đó bằng cách hiển thị quảng cáo, giới hạn kích thước tập tin tối đa có sẵn cho người dùng miễn phí, hoặc yêu cầu một khoản phí thuê bao.
Tùy chọn này làm việc tốt, nhưng bạn có thể muốn sử dụng một dịch vụ lưu trữ đám mây để thay thế. Khi bạn sử dụng một trong các dịch vụ này, bạn đang ủy thác nó với các tập tin của bạn - làm việc tốt nếu tập tin của bạn không phải là đặc biệt nhạy cảm, nhưng có thể bạn sẽ muốn né tránh tải lên dữ liệu nhạy cảm với một dịch vụ miễn phí bạn có không nghe nói về trước. Tất nhiên, bạn có thể mã hóa các tập tin trước khi tải chúng - nhưng điều đó sẽ bổ sung thêm rắc rối cho người nhận

Nhiều dịch vụ email cũng ngăn chặn các loại tập tin nguy hiểm tiềm tàng, như các tập tin EXE, bởi vì chúng có thể chứa phần mềm độc hại. Nếu bạn sử dụng các dịch vụ trên thay vào đó, bạn sẽ có thể gửi liên kết đến tập tin như vậy mà không bị chặn.

 Home
Home



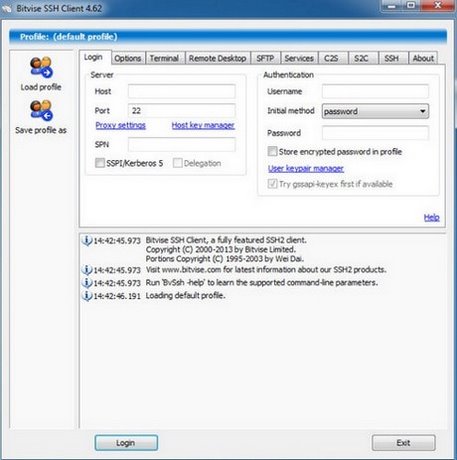

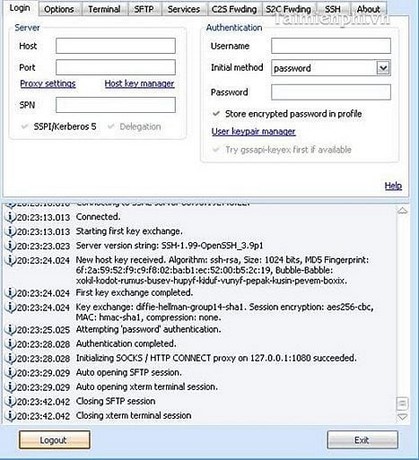
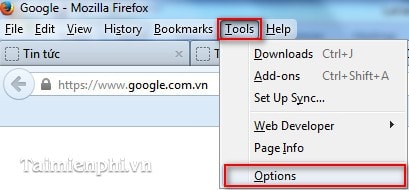
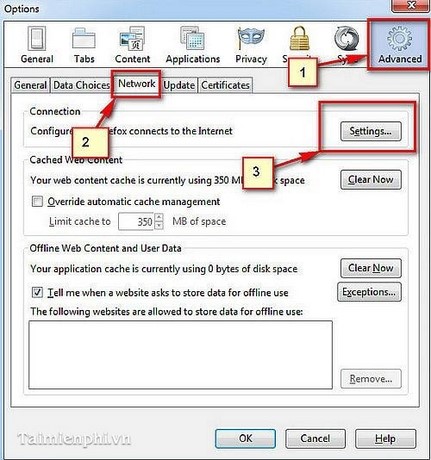
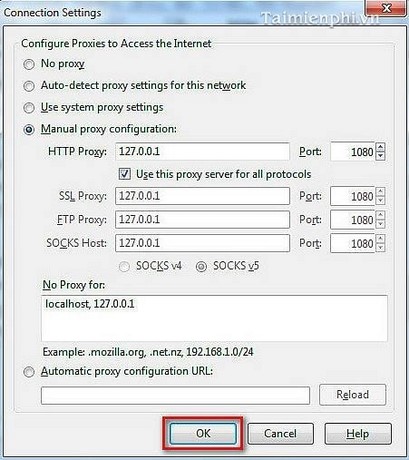














































 Previous Article
Previous Article


