Làm thế nào để lấy lại Tab vừa đóng trên Google Chrome?
22:30 |
Thông thường sử dụng trình duyệt web, bạn hay mở nhiều tab cùng lúc, chẳng may lúc nào đó bạn lại nhỡ tay tắt mất đi tab chứa những dữ liệu quan trọng. Bạn sẽ lại phải thực hiện nhiều động tác để truy cập lại hoặc tìm kiếm lại trang web đó.
Trong bài viết này, taimienphi.vn sẽ hướng dẫn các bạn cách lấy lại các Tab vừa đóng trên trình duyệt Google Chrome ()
LẤY LẠI TAB VỪA ĐÓNG TRÊN GOOGLE CHROME
CÁCH 1: (Với cách này bạn áp dụng được cả cho các trình duyệt web khác như Firefox, Opera và Internet Explorer)
Sử dụng tổ hợp phím tắt Ctrl + Shift + T
Nhấn lần 1: Mở lại tab đóng đầu tiên
Nhấn lần 2: Để mở lại tab vừa đóng thứ 2 ....
Cứ như vậy, các bạn sẽ nhận được Tab cần mở lại.
CÁCH 2: Tại giao diện trình duyệt Google Chrome, các bạn chọn Customize and control Google Chrome
-> Chọn Recent Tabs -> Chọn lấy trang web tại tab mà bạn vừa đóng
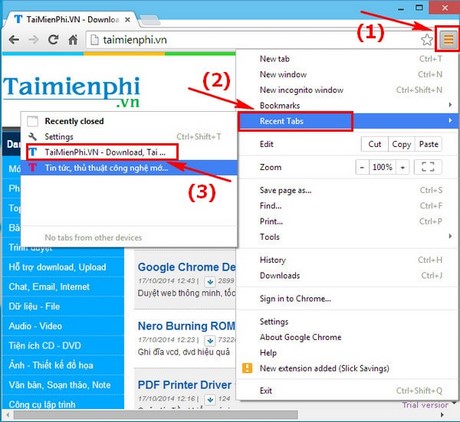

 Home
Home


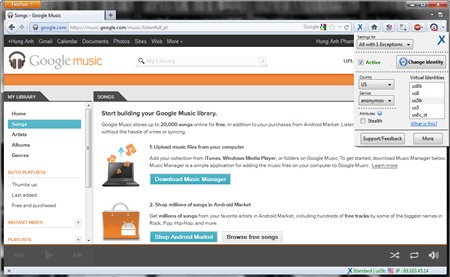
.png)
 Previous Article
Previous Article


