A, Chuẩn bị:
- Các bạn phải xác định được Port cần NAT và địa chỉ IP camera nhà bạn là gì. ( Để biết Port và IP các bạn có thế và mục Cài đặt (Setting) của đầu ghi -> Mạng (network) và địa chỉ sẽ hiện ra đó. các bạn ghi lại và xxem mình hướng dẫn bên dưới nhé.
- Máy tính và mạng internet
- Tên miền DDNS (dyndns) để cáu hình IP động xem từ xem (Nếu không có các bạn có thể alo mình 300k/năm 0914181990)
B, Cài đặt:
- Địa chỉ IP camera nhà mình là 192.168.100.4 , port có 3 port đó là 81, 8760, 101
( Chú ý: dải IP của đầu ghi và dải IP của modem mạng các bạn phải đổi giống nhau. Nếu địa chỉ IP là bạn là 192.168.1.10 thì phải đổi thành 192.168.100.10. Tốt nhất các bạn nên đổi giống mình là 192.168.100.4 cho dễ làm việc đỡ nhầm.
- Đầu tiên chúng ta mở trình duyệt Google Chrome ( Ie, Firefix, cốc cốc đều được ) nhập vào địa chỉ Gateway mặc định là 192.168.100.1 nó sẽ hiện ra giao diện như sau: (Nếu không vào được các bạn có thể
tự tìm gateway nhà mình tại đây)
+ Tên truy câp (Account) là telecomadmin
+ Password mặc định là admintelecom -> Login
HOẶC PASS SAU: user: root , pass: admin
- Login xong trang modem sẽ đưa ta vào giao diện chính của Modem chúng ta bắt đầu làm theo thứ tự
1, Click vào Thẻ Forward Rules ( Thông thường vào click vào thẻ sẽ hiện ra ngay mục bên trái DMZ Configuration nếu chưa vào chúng ta sẽ kích vào mục đó
2, Click vào chữ New để add DMZ
3, Click vào ô Enble DMZ để kích hoạt DMZ
4, Điền địa chỉ IP của camera nhà bạn ( Địa chỉ nhà mình là 192.168.100.4)
5, Click Apply để lưu và áp dụng
6, Tiếp tục Click vào ô Port Mapping Configuration để tiếp tục cài đặt
7, Click vào ô New để bắt đầu Nat Port ( Sau khi nhấn New giao diện sẽ như sau)
7, Điền Port đầy đủ vào 4 ô ( Lưu ý quan trọng 4 số ở đây phải giống nhau) ( Chúng ta có 3 port thì chúng ta Nat 3 lần, lần đầu mình sẽ Nat port 81)
8, Điền địa chỉ IP vô đây (192.168.100.4)
9, Trước khi click vào ô Apply các bạn nhớ tích vào ô Enble Port Mapping
10, Nhấn New để tiếp tục Nat thên 1 port nữa
11, Điền port thứ 2 chúng ta cần NAT ( của mình là 8760. Mỗi loại đầu có mỗi port khác nhau, các bạn chú ý đừng NAT nhầm nhé)
12, Lại điền địa chỉ IP của đầu ghi vào đây
13, Trước khi click vào ô Apply các bạn nhớ tích vào ô Enble Port Mapping
14, Nhấp vào New để Nat tiếp Port cuối
15, Tiếp tục điền nốt Port cuối cùng của mình là 101
16, Điền địa chỉ IP đầu ghi hình
17, Trước khi click vào ô Apply các bạn nhớ tích vào ô Enble Port Mapping
( Như vậy chúng ta đã hoàn thành mục NAT, Chúng ta bắt đầu thêm tên miền vào mục DDNS là oke)
18, Kích vào thẻ Network Application để vào mục cài đặt
19, Chọn mục DDNS Configuration
20, Nhấn ô New bên trên để hiện ra các ô bên dưới để điền vào, Tiếp đến ô Sevice Provider chọn dyndns
21, Ô HostName nếu có sẵn chúng ta không phải thay đổi gì. Nếu không có chúng ta điền member.dyndns.org
22, Ô Sevicer Port Nếu nó có sẵn thì chúng ta không phải điền. Nếu không có chúng ta điền 80
23, Domain Name chúng ta đánh tên miền chúng ta đã tạo
24, User name là tên tài khoản dyndns.org của chúng ta
25, Pass của tài khoản dyndns.org của chúng ta
26, Click Apple để kết thúc
—————– Như vậy là đã xong bây giờ chúng ta thử kiểm tra xem Port đã thông chưa bằng cách sau:
Chúng ta check port thông hay không cúng ta cũng vào địa chỉ http://ping.eu/port-chk/
Nếu Nó báo Port của bạn Open thì có nghĩa bạn đã NAT thành công, chúng ta chỉ cần đánh đúng địa chỉ tên miềnvà Port trên phần mềm để xem là oe.
Chúc các bạn sớm xem được camera nhà mình.





 Home
Home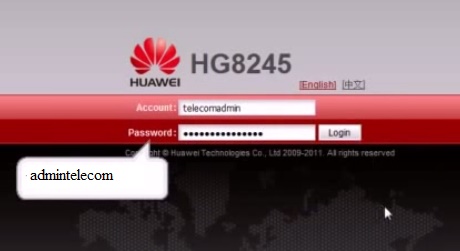
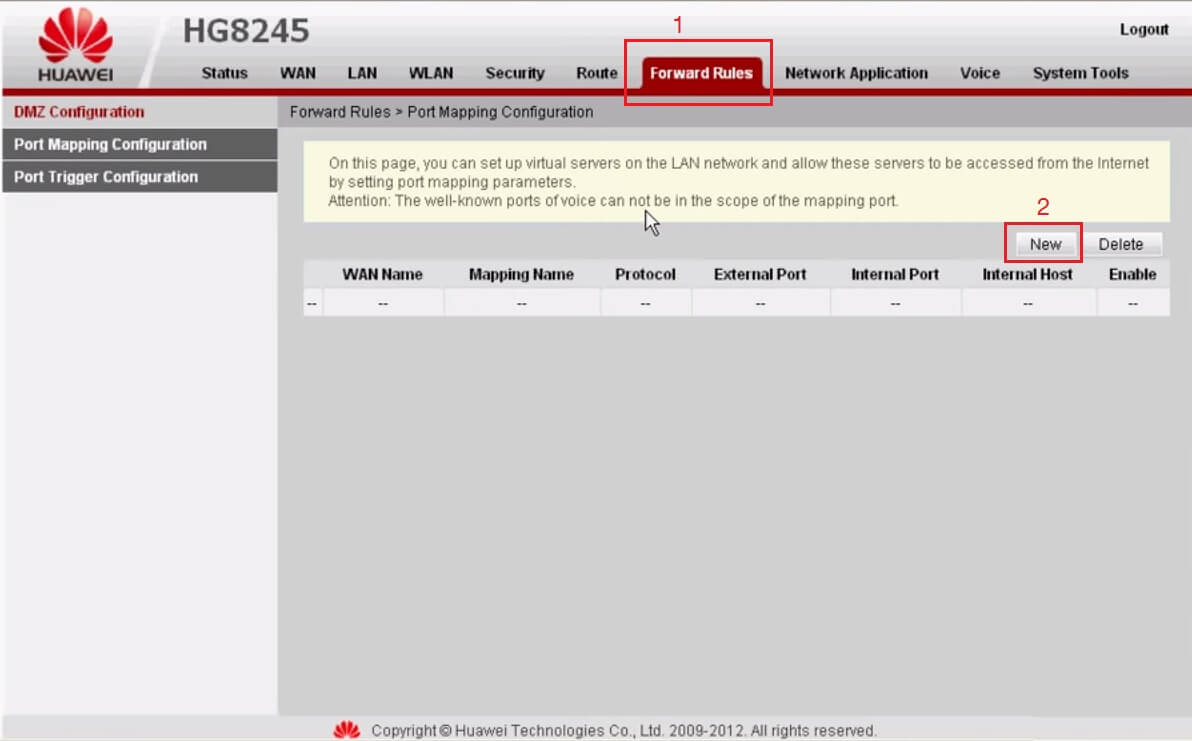
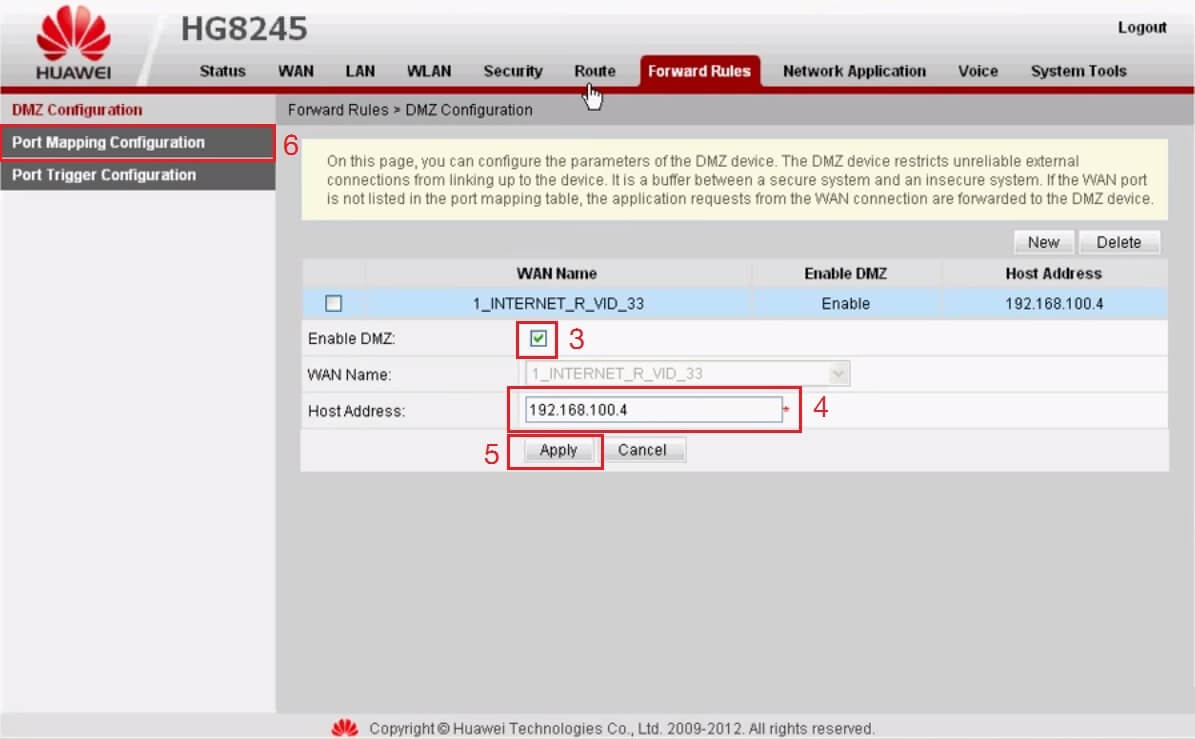
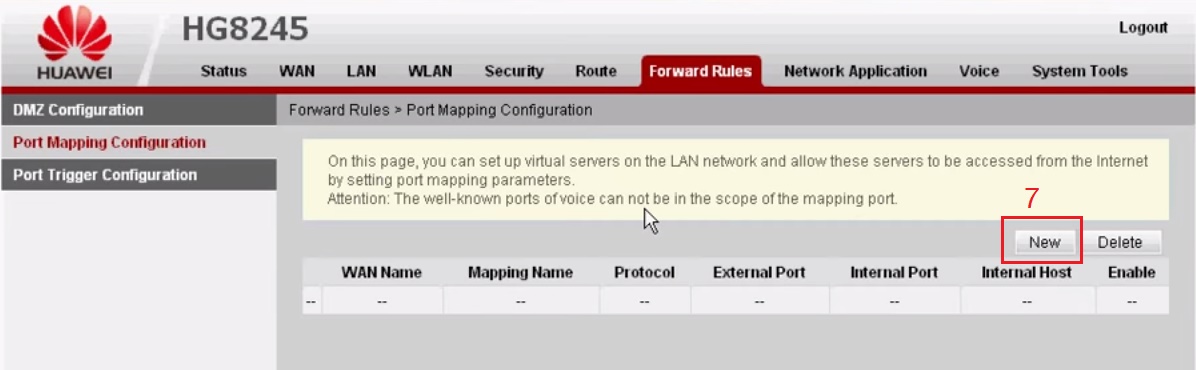
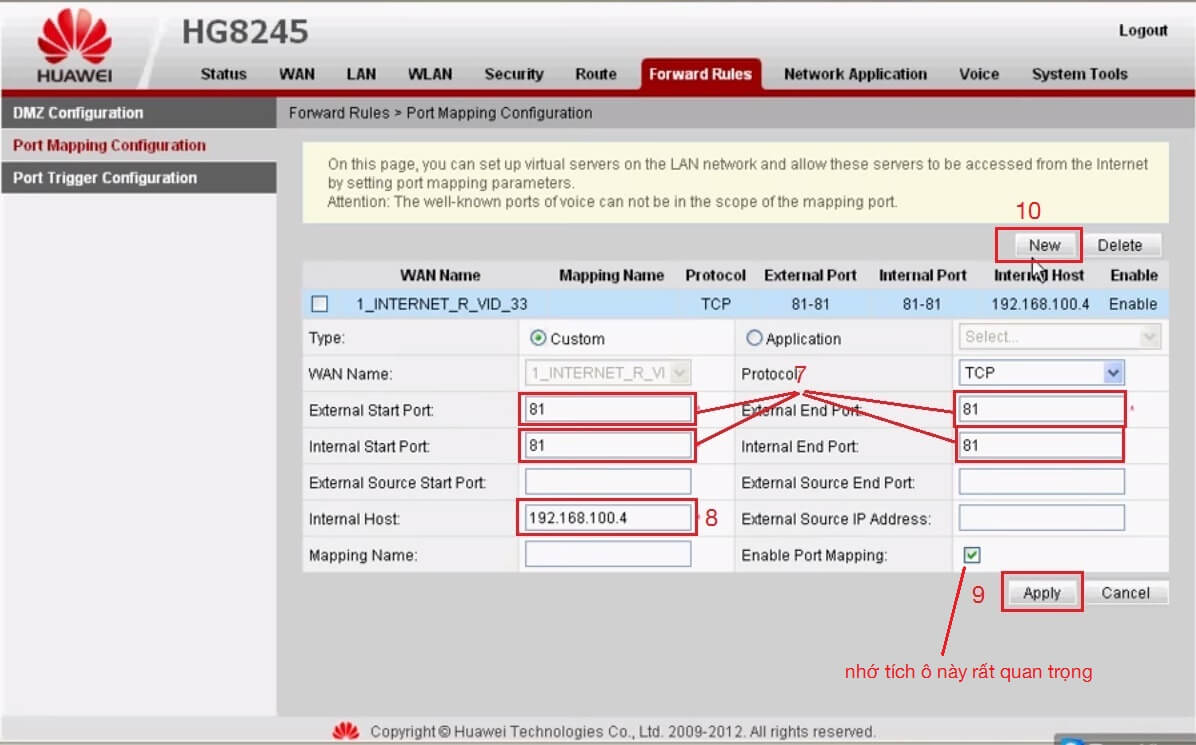
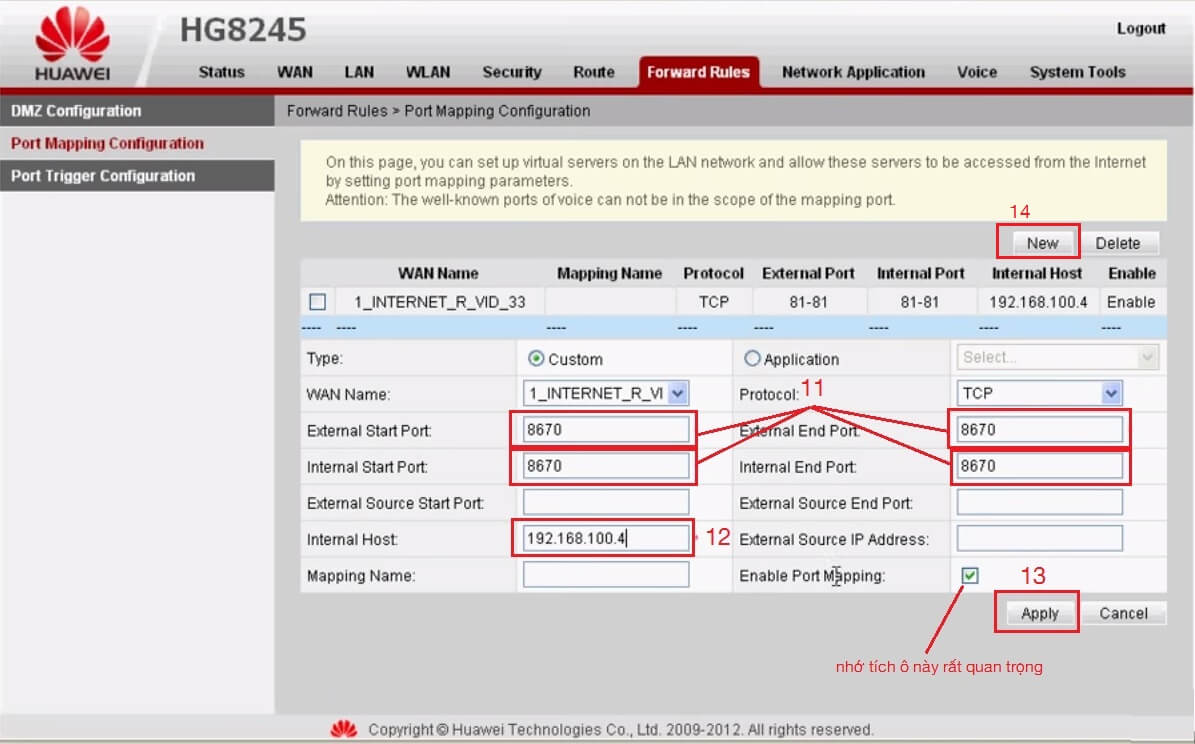
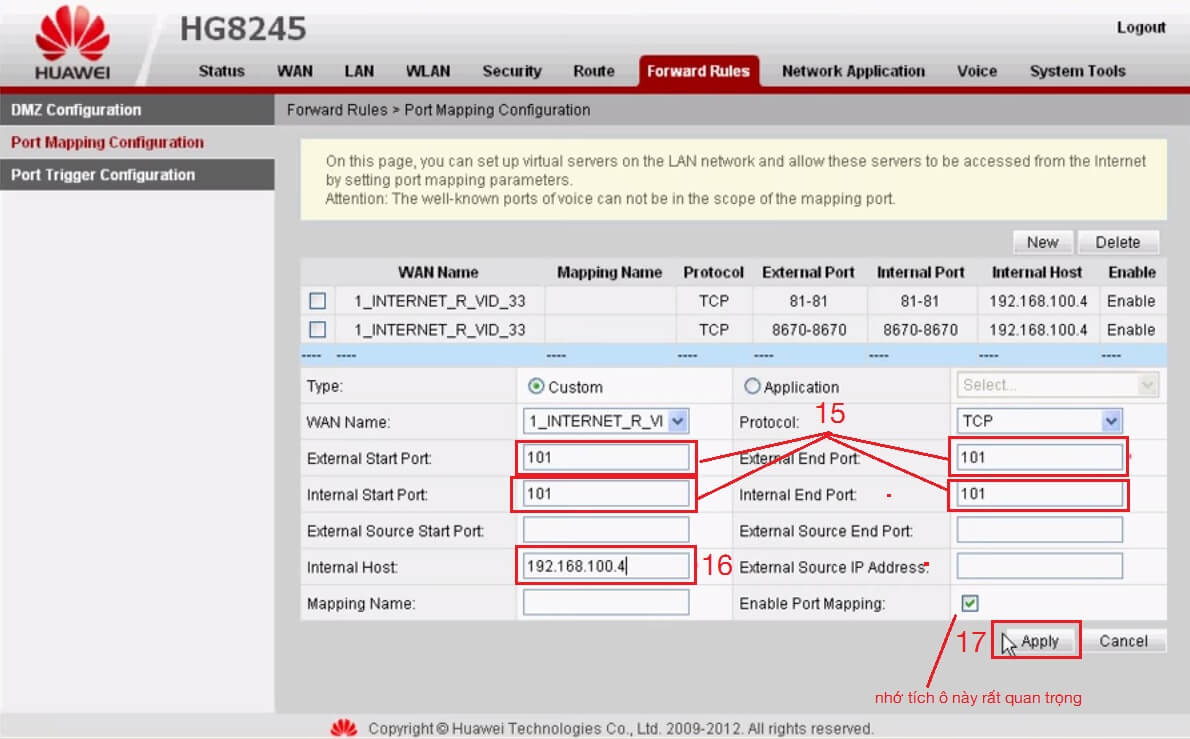
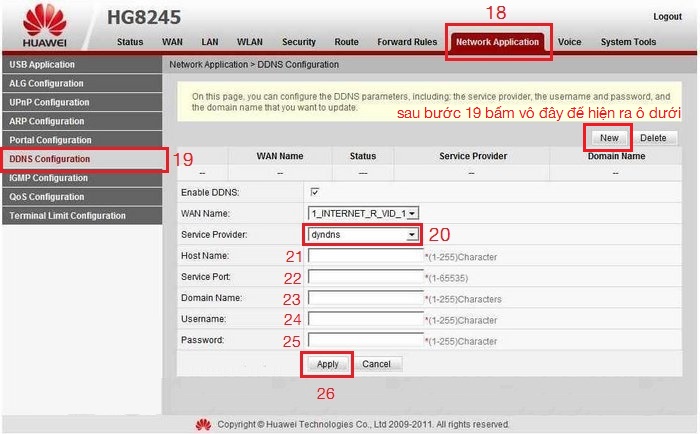
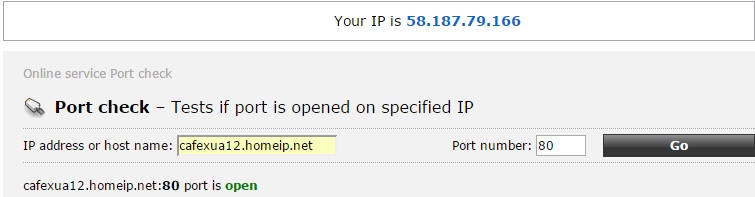









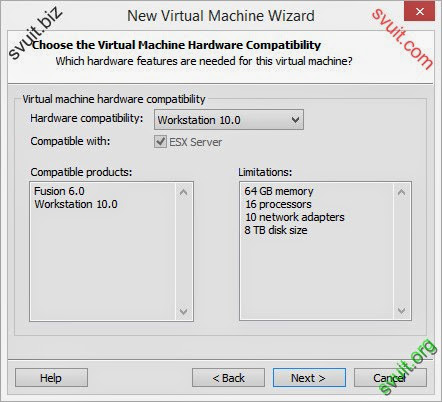

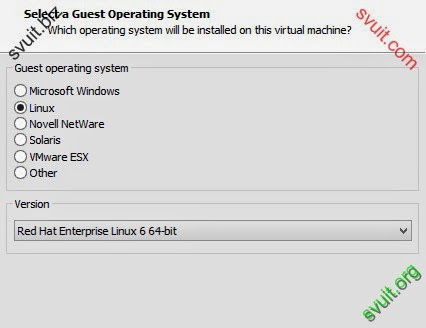



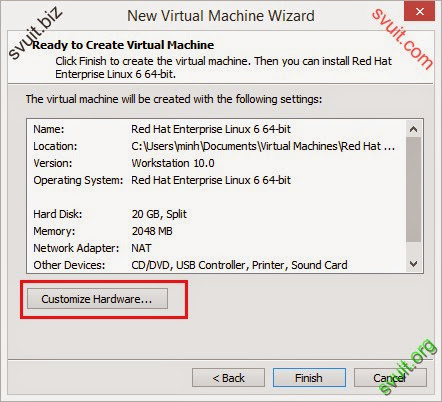

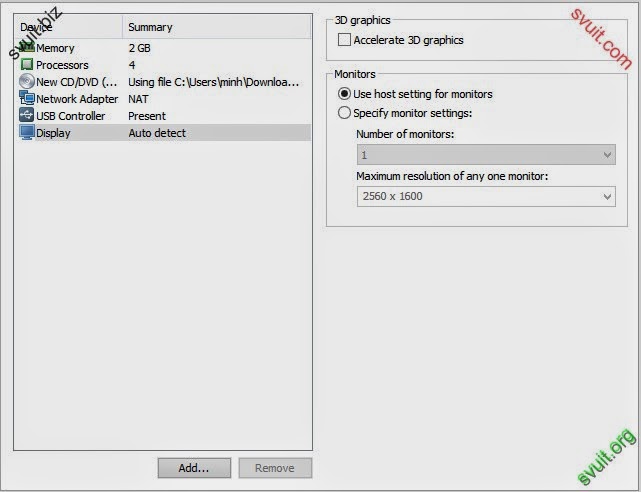
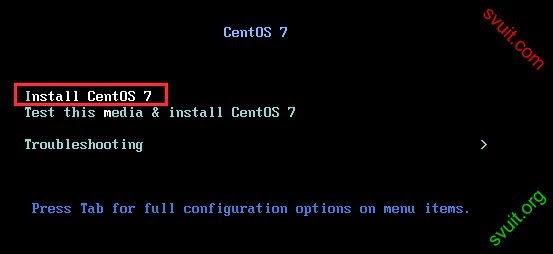








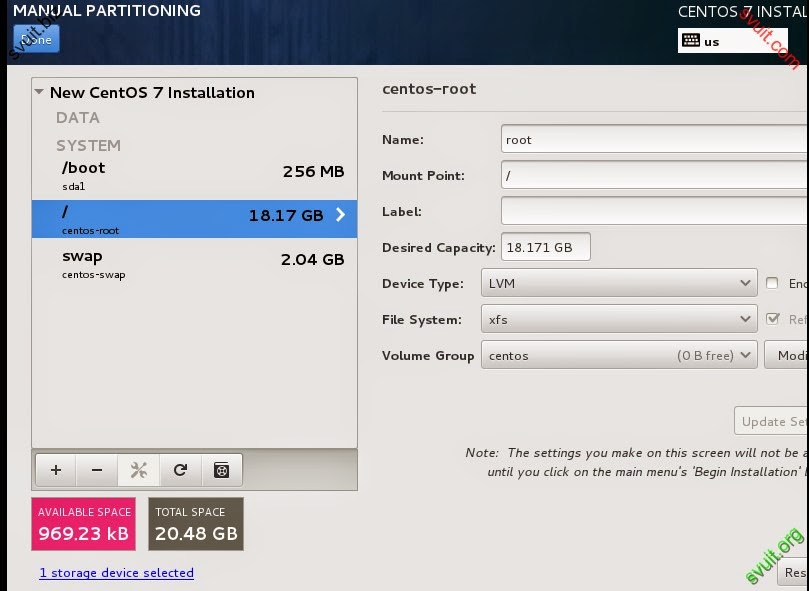





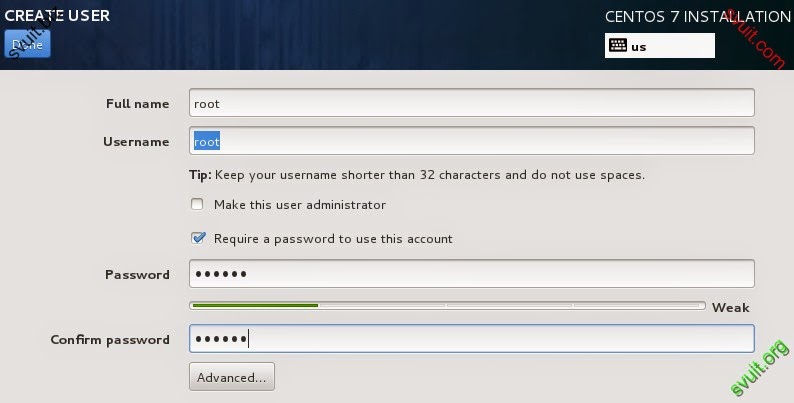
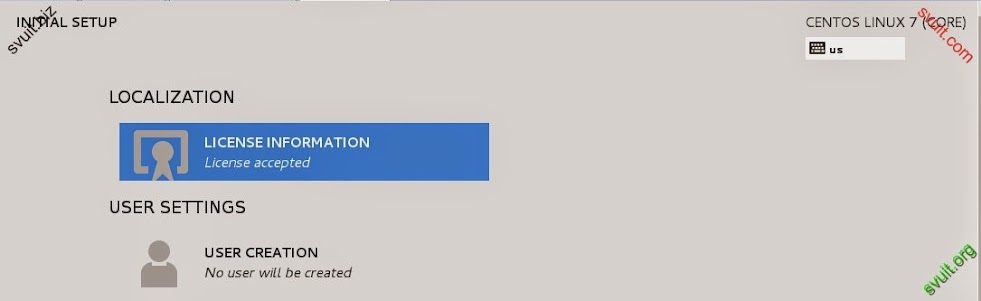








 Previous Article
Previous Article


